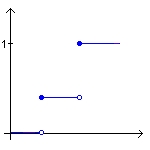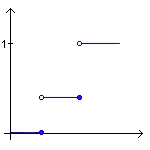NetBook - Tutorial
1. Visão Geral
NetBook
contém quatro módulos:
·
Estatística – Neste módulo estão todos os procedimentos estatísticos.
·
Geração –
É possível com NetBook gerar variáveis aleatórias e
tráfego. Estas simulações são o conteúdo deste módulo.
·
Transformação
– Módulo responsável pela transformação de dados.
·
Gráfico –
Este módulo contém apenas gráficos.
A Figura 1 mostra a tela inicial de NetBook.
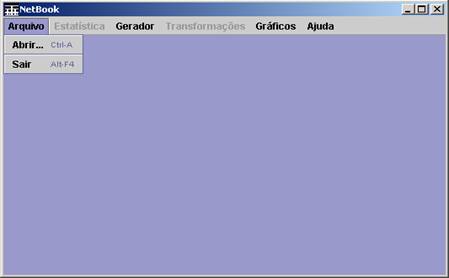
Figura 1. Tela Principal
2. Abrir um arquivo de dados
A entrada dos dados no NetBook é feita por meio de arquivos de texto, com extensão
txt, dat ou log, ou arquivos do Microsoft Excel (cuja extensão é xls). Os
arquivos podem ser constituídos por várias colunas de dados, porém, para os
cálculos estatísticos, deve-se sempre selecionar uma coluna. Além disso, o arquivo
só deve conter valores numéricos (inteiros ou reais).
Para selecionar um arquivo com os
dados a serem analizados, clique em Arquivo
no menu principal e depois em Abrir. Uma janela se abrirá para que você selecione o
arquivo.
A Figura 2 mostra um exemplo de
arquivo de entrada.
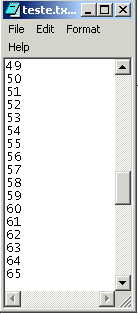
Figura 2. Exemplo de um Arquivo de Entrada
É possível abrir mais de um arquivo
ao mesmo tempo. Cada arquivo aberto estará associado a uma janela interna do
programa.
3. Estatística
Para utilizar um dos procedimentos
do módulo Estatística, basta selecionar a janela
correspondente ao arquivo que contém os dados desejados e em seguida escolher a
opção do menu Estatística apropriada.
Antes da realização da maioria dos procedimentos, será msotrada ao usuário a
tela mostrada na Figura 3, que permitirá a escolha da coluna e do intervalo de
linhas que devem ser usadas.

Figura 3. Diálogo para escolha do conjunto de dados a ser usado
O resultado dos
cálculos será mostrado na janela interna correspondente ao arquivo de dados
usado.
3.1. Medidas de
Tendência Central
O primeiro ítem do menu Estatística é o sub-menu Medidas de Tendência
Central. Nele estão presentes os
seguintes ítens: Média, Mediana e Moda.
3.2. Medidas de
Dispersão
O segundo ítem se refere a Medidas de Dispersão. Nele encontra-se as
opções para calcular Amplitude, Coeficiente de
Variação, Desvio Padrão e Variância.
Quando a opção Amplitude for escolhida, será mostrado também os valores mínimo e máximo.
3.3. Separatrizes
O terceiro ítem do menu Estatística permite o cálculo de Separatrizes. A tela mostrada na Figura 4 será mostrada,
para permitir a escolha da separatriz desejada.
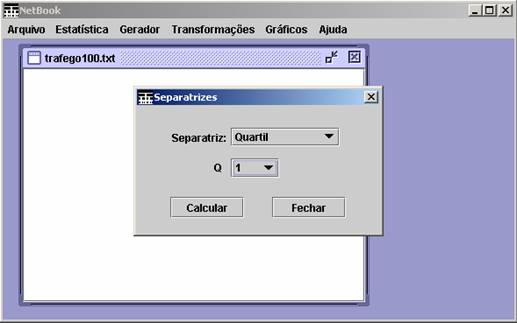
Figura 4. Cálculo
das Separatrizes
3.4.
Autocorrelações
Para calcular as autocorrelações
deve-se clicar no menu Estatística
e em seguida escolher a opção Autocorrelações. Isso abrirá a janela mostrada na Figura 5. Essa janela permite
escolher qual coluna do arquivo de dados será usada para o cálculo das
autocorrelações. É possível também escolher a linha inicial e a linha final de
um subconjunto da coluna escolhida com o qual se deseja trabalhar. Os valores
sugeridos pela janela para esse campo são a primeira e a última linha, ou seja,
toda a coluna.

Figura 5. Diálogo usado para o cálculo de autocorrelações
3.5. Inferência
O sub-menu Inferência permite a
realização de testes de bondade de ajuste, estimação do parâmetro de Hurst e do
parâmetro da distribuição de Pareto. Dois diferentes testes de bondade de
ajuste estão disponíveis no sub-manu Teste de Bondade de Ajuste. O primeiro é o Kolmogorov-Smirnov. Após escolher o conjunto de dados usado
deve-se escolher a distribuição e o nível de significância que serão usados no
teste. Essas escolhas são feitas através da nova tela que se abrirá, mostrada
na Figura 6.

Figura 6. Escolha da distribuição e do nível de significância
Por fim, o resultado do teste é
mostrado na tela referente ao arquivo contendo os dados testados, como mostrado
na Figura 7.
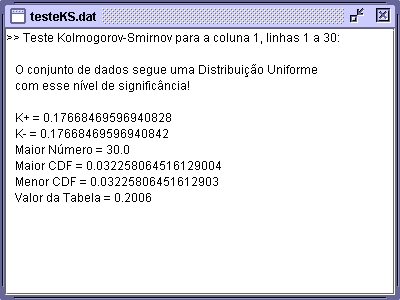
Figura 7. Resultado do teste Kolmogorov-Smirnov
O segundo teste de bondade de ajuste
disponível é o Qui-Quadrado. Ao selecionar
esse ítem será pedido para escolher o conjunto de dados a ser utilizado e em
seguida, a tela mostrada na Figura 8 será disponibilizada, através da qual é
possível a escolha do grau de liberdade, da distribuição e do nível de
significância usados.

Figura 8. Tela para realização do teste Qui-Quadrado
Para estimar o parâmetro de Hurst ou
o parâmetro da Pareto, basta selecionar os itens Parâmetro de Hurst ou Parâmetro da Pareto respectivamente.
4. Geradores
Para permitir ser usado e testado
sem que o usuário disponha de dados reais coletados de uma rede de
computadores, NetBook possui dois módulos que geram
arquivos texto contendo uma coluna de dados pseudo-randômicos. O primeiro gera
valores que seguem uma dada distribuição, enquanto o segundo gera conjuntos de
dados que representam o tráfego de uma rede de computadores.
4.1. Gerador de
Variáveis Aleatórias
Para gerar valores aleatórios que
seguem uma distribuição exponencial o usuário deve clicar no menu Gerador, escolher o sub-menu Variáveis Aleatórias e em
seguida escolher a opção Exponencial.
A Figura 9 mostra a tela que aparecerá para permitir a escolha dos parâmetros
do gerador congro-linear, a quantidade de números que devem ser gerados e o
parâmetro ![]() da distribuição.
da distribuição.

Figura 9. Geração de uma variável aleatória exponencial
Devem ser escolhidos
também o nome e o caminho do arquivo que será gerado contendo os dados
agregados. Para escolher o arquivo deve-se apertar no botão localizado na área
de escolha do arquivo de saída. Caso o arquivo escolhido ainda não exista, o
mesmo será criado automaticamente por NetBook e uma
mensagem, informando a criação, será mostrada ao usuário.
Para gerar valores aleatórios que
seguem uma distribuição de Pareto o usuário deve clicar no menu Gerador, escolher o sub-menu Variáveis Aleatórias e em
seguida escolher a opção Pareto. A
Figura 10 mostra a tela que aparecerá para permitir a escolha dos parâmetros do
gerador congro-linear, a quantidade de números que devem ser gerados e o
parâmetro da distribuição.

Figura 10. Geração de uma variável aleatória que segue uma
distribuição de Pareto
Não deve ser esquecido de escolher o
arquivo de saída, como feito na geração de uma variável que seguem uma
distribuição exponencial.
4.2 Gerador de
Tráfego
Clicando no sub-menu
Tráfego será aberta a tela mostrada na Figura 11. Esta
tela permite a escolha da quantidade de observações desejadas (o equivalente à
quantidade de segundos durante a qual a “coleta” será realizada) e a escolha da
banda passante do link. Além disso, deve-se também escolher o arquivo onde o
tráfego gerado deve ser salvo.

Figura 11. Geração
de Tráfego
5. Transformações
Nesta versão, o NetBook
apenas faz agregação de um conjunto de dados. Outras transformações serão
implementadas em versões posteriores.
5.1. Agregação
Para gerar um conjunto de dados
agregados, deve utilizar o menu Transformações e em seguida escolher a opção Agregação. Isso
abrirá a tela mostrada na Figura 12.
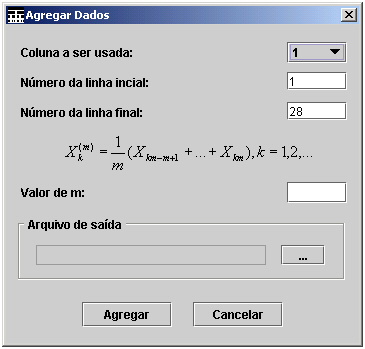
Figura 12. Escolha dos parâmetros da agregação
Os três primeiros campos
dessa tela se referem à escolha do conjunto de dados que será agregado. Após a
fórmula da agregação, é mostrado um campo onde deve ser digitado o valor de ![]() . Esse valor indica de quantos em quantos valores o conjunto
de dados deve ser agregado. Por fim, é mostrado ao usuário um campo que conterá
o nome e o caminho do arquivo que será gerado contendo os dados agregados. Para
escolher o arquivo deve-se apertar no botão mostrado ao lado desse campo. Caso
o arquivo escolhido ainda não exista, o mesmo será criado automaticamente por NetBook e uma mensagem, informando a criação, será mostrada
ao usuário.
. Esse valor indica de quantos em quantos valores o conjunto
de dados deve ser agregado. Por fim, é mostrado ao usuário um campo que conterá
o nome e o caminho do arquivo que será gerado contendo os dados agregados. Para
escolher o arquivo deve-se apertar no botão mostrado ao lado desse campo. Caso
o arquivo escolhido ainda não exista, o mesmo será criado automaticamente por NetBook e uma mensagem, informando a criação, será mostrada
ao usuário.
A implementação de NetBook para a agregação segue a fórmula
![]() .
.
O conjunto![]() , por exemplo, consiste de
, por exemplo, consiste de
![]() .
.
Um fato que deve ser observado é que os últimos elementos são
descartados caso a quantidade de elementos do conjunto de dados não seja um
múltiplo de ![]() . No exemplo acima, por exemplo, se o conjunto de dados
contiver oito elementos,
. No exemplo acima, por exemplo, se o conjunto de dados
contiver oito elementos, ![]() e
e ![]() seriam descartados.
seriam descartados.
6. Gráficos
Os gráficos disponíveis em NetBook podem ser agrupados em duas categorias: gráficos
gerados a partir de um arquivo de dados e gráficos gerados a partir de uma
função de uma variável.
6.1 Gráficos
gerados a partir de um arquivo de dados
Sete tipos de gráficos
podem ser gerados a partir dos dados contidos em um arquivo de entrada:
- diagrama de dispersão ou gráfico de pontos;
- gráfico de linhas;
- gráfico de linhas e pontos;
- gráfico de freqüências;
- gráfico escada;
- correlograma;
- gráfico texturizado;
- gráfico da função de distribuição acumulada;
- CD-Plot.
Cada um contém características
específicas, as quais serão posteriormente explicadas.
Para gerar gráficos nesta categoria
deve-se clicar no menu Gráficos
e em seguida escolher a opção Plotar dados, ou utilizar as teclas de atalho Ctrl + G.
Isso abrirá a janela mostrada na Figura 13, através da qual o usuário escolhe o
gráfico a ser gerado e suas características.
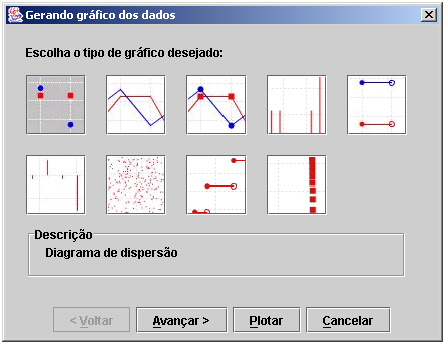
Figura 13. Escolha do tipo do gráfico de dados
A primeira escolha a ser feita é o
quanto ao tipo do gráfico. Para isso o usuário deve clicar em uma das sete
figuras, cada uma indicando um dos tipos acima citados, e em seguida clicar no
botão avançar para seguir adiante no processo de geração. A segunda etapa da
geração diz respeito aos dados que serão usados pelo gráfico. Como esta etapa
depende de tipo de gráfico que foi escolhido, ela será explicada junto com a
descrição de cada um dos tipos. Seguindo o processo novamente através do botão
avançar é dada a opção ao usuário de escolher o título do gráfico e o nome dos
eixos vertical e horizontal, Figura 14.
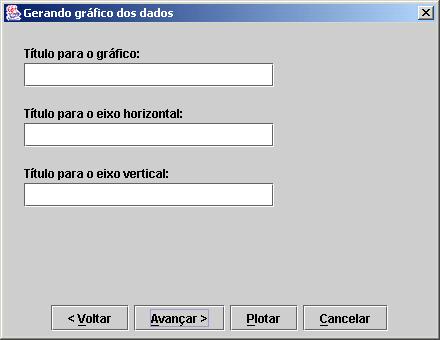
Figura 14. Escolha dos títulos do gráfico
Por fim, na última tela o usuário
pode escolher a presença ou não da legenda, de tooltips e de linhas de
grade, Figura 15 Em qualquer uma das etapas o usuário pode escolher plotar o
gráfico sem antes passar pelas etapas restantes. Acontecendo isso, o NetBook usará as opções padrões de cada tipo de gráfico.

Figura 15. Escolha dos atributos do gráfico
6.1.1. Diagrama de
Dispersão ou Gráfico de Pontos
A primeira opção de
gráfico que pode ser gerado a partir dos dados do arquivo de entrada é o
diagrama de dispersão, ou seja, um gráfico formado por pontos no plano
cartesiano. Com esta opção é possível gerar gráficos com mais de um conjunto de
dados, sendo os pontos de cada conjunto representado por um símbolos e uma cor
diferente dos demais. A escolha dos conjuntos de dados é feita na segunda etapa
da geração, ou seja, após ter sido escolhido o tipo do gráfico.
Nesta etapa, Figura 16, o usuário
deve primeiro escolher se o eixo horizontal será formado pelos números
naturais, N = {0, 1, ..., n, ...}, ou por uma coluna
específica do arquivo de dados.

Figura 16. Escolha dos conjuntos de dados para o diagrama de
dispersão, gráfico de linhas e gráfico de linhas e pontos.
Caso tenha escolhido utilizar os
números naturais, o usuário poderá escolher para o eixo vertical utilizar um
conjunto de dados apenas, cujos valores serão obtidos de uma coluna específica,
ou vários conjuntos de dados, cujos valores serão obtidos de cada uma das
colunas do arquivo de entrada. Tendo escolhido utilizar uma coluna específica
para o eixo horizontal, além das duas opções citadas anteriormente, é dada a
opção de gerar um conjunto de dados para cada coluna do arquivo excetuando-se a
utilizada para o eixo horizontal. A Figura 17 mostra um exemplo desse tipo de
gráfico.
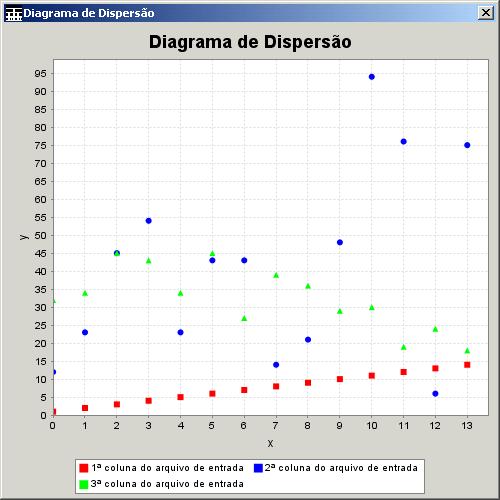
Figura 17. Diagrama de Dispersão
6.1.2. Gráfico de
Linhas
Os pontos deste
gráfico estão ligados por segmentos de reta e não são marcados por símbolos.
A Figura 18 mostra um exemplo desse
de gráfico. Observa-se que a legenda foi omitida.
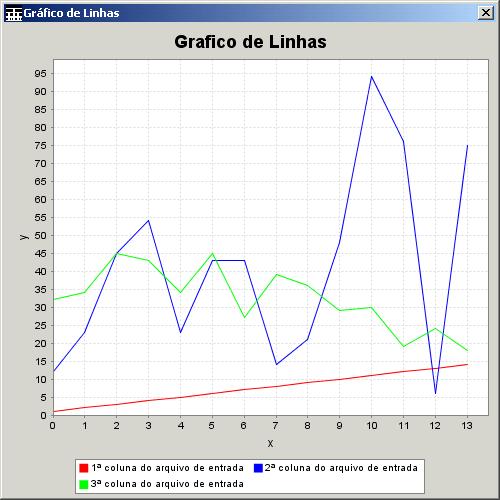
Figura 18. Gráfico de Linhas
6.1.3. Gráfico de
Linhas e Pontos
Este tipo de gráfico é
uma mistura dos dois anteriores, pois neste os pontos são ligados e marcados
por símbolos.
A Figura 19 mostra um exemplo desse
tipo de gráfico. Observe que as linhas de grade foram omitidas na geração desse
gráfico.
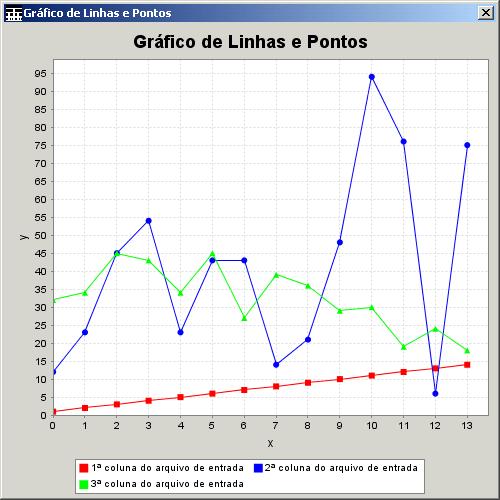
Figura 19. Gráfico de Linhas e Pontos
6.1.4. Gráfico de
Freqüências
O gráfico de
freqüências tem como objetivo mostrar a freqüência com que cada um dos valores
aparece no conjunto de dados. Este gráfico, ao contrário dos anteriores, só
permite um conjunto de dados, assim, a escolha inicial é a coluna do arquivo de
entrada que será usada, Figura 20. Deve também ser escolhida a forma como a
freqüência aparece. A opção padrão é na forma de freqüência relativa, isto é,
todos as freqüências pertencem ao intervalo [0, 1].
Esse gráfico pode ser referenciado como gráfico de probabilidades. As outras duas formas são absoluta, onde é mostrado o número
de ocorrências de cada valor, e percentual, onde a freqüência aparece em
porcentagem. Isto é, supondo-se que ![]() aparece
aparece ![]() vezes,
vezes, ![]() ,
, ![]() vezes, ...,
vezes, ..., ![]() ,
, ![]() vezes, então, para
vezes, então, para ![]()
freqüência absoluta de xj = ![]() ,
,
freqüência relativa de xj = ![]() ,
,
freqüência percentual de xj =  .
.
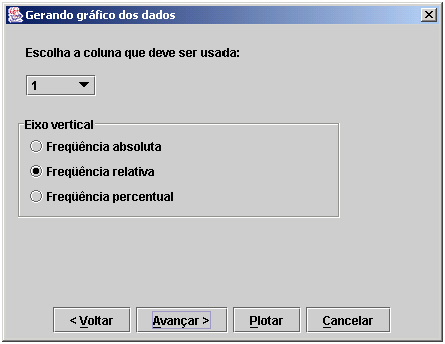
Figura 20. Escolha dos conjuntos de dados para o Gráfico de
Freqüências
Uma outra particularidade deste
gráfico é a existência de padrões para o título do gráfico e títulos dos eixos,
o que não impossibilita a escolha de um outro por parte do usuário. A Figura 21
mostra um exemplo do gráfico de freqüências usando esses valores padrões.
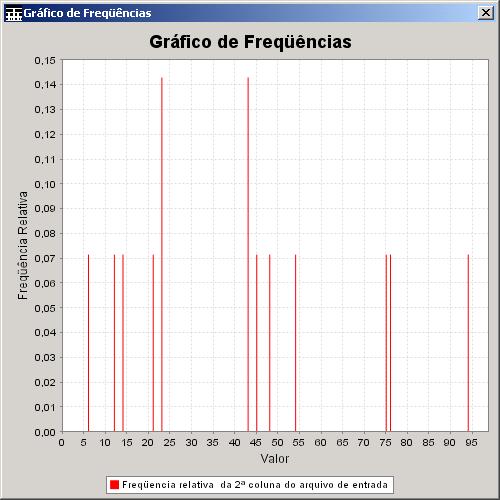
Figura 21. Gráfico de Freqüências
6.1.5. Gráfico Escada
O
gráfico escada é mais elaborado que os demais pelo fato de exibir segmentos de retas para intervalos
específicos no eixo horizontal. O tamanho dos intervalos pode ser definido de
duas formas, Figura 22. Na primeira a amplitude dos intervalos é fixa. Neste
caso o usuário deve informar o valor do eixo horizontal onde o primeiro
intervalo deve começar e a amplitude dos intervalos. Os demais intervalos
começam onde termina o anterior. Na segunda forma, a amplitude dos intervalos é
variável. Para isso o usuário deve especificar uma coluna do arquivo de entrada
que será usada para delimitar os mesmos. Assim, o primeiro intervalo começa no
primeiro valor da coluna escolhida e vai até o segundo valor da mesma coluna. O
segundo intervalo começa do segundo valor e vai até o terceiro valor, e assim
por diante. Para que os intervalos não se sobreponham a
coluna do arquivo de dados escolhida para definir os intervalos deve estar
ordenada.

Figura 22. Escolha dos conjuntos de dados para o Gráfico Escada
Como nos três primeiros gráficos, é
possível usar um conjunto de dados para cada coluna do arquivo de entrada
(excluindo ou não a coluna usada no eixo horizontal), ou usar apenas um
conjunto de dados definido por uma coluna específica.
A geração de um gráfico escada possui uma etapa a mais que os demais
gráficos, Figura 23, onde o usuário pode escolher se os intervalos devem ser
abertos a direita ou a esquerda e se os intervalos da extrema esquerda e
direita devem seguir para menos infinito e mais infinito respectivamente, como
é o caso do exemplo da Figura 24.
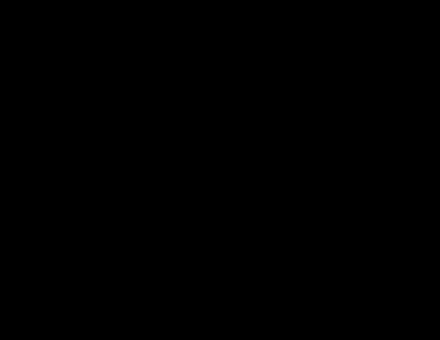
Figura 23. Escolha de atributos do Gráfico Escada
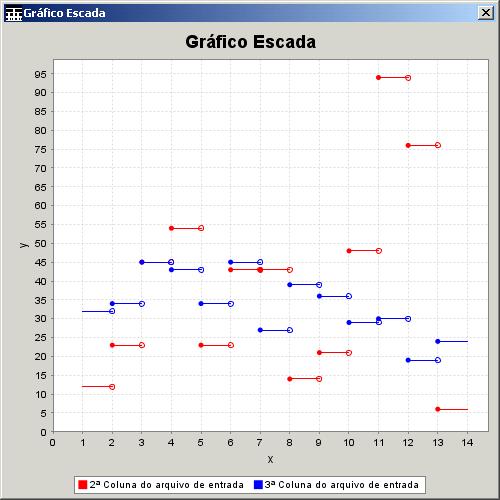
Figura 24. Gráfico Escada
Neste exemplo a coluna escolhida (1ª
coluna) possuía os valores de 1 a 14. A razão para isto é porque este gráfico
pode ser usado para exibir as probabilidades da função de distribuição
acumulada de variáveis aleatórias discretas unidimensionais, F. O fato dos
intervalos serem abertos à direita ou à esquerda diz respeito à definição de F,
se
|
|
ou |
|
|
|
|
6.1.6. Correlograma
O correlograma é uma
representação gráfica das autocorrelações de um conjunto de dados. Para
gerá-lo, o usuário deve escolher que coluna do arquivo de entrada será usada e
a quantidade de autocorrelações que serão mostradas. Existem duas possibilidades
para a escolha da quantidade: deixar que o programa mostre todas as
autocorrelações posíveis (quantidade de linhas do arquivo – 1), não
ultrapassando o limite máximo de 100 autocorrelações, ou especificar a
quantidade desejada, Figura 25. Portanto, se o arquivo tem n valores, o número
máximo de autocorrelações que NetBook calcula é
![]() .
.

Figura 25. Escolha dos conjuntos de dados para o Correlograma
Assim como o gráfico de freqüências,
o correlograma também possui padrões para o título e para o nome dos eixos. A
Figura 26 mostra um exemplo de correlograma gerado com os valores padrões.
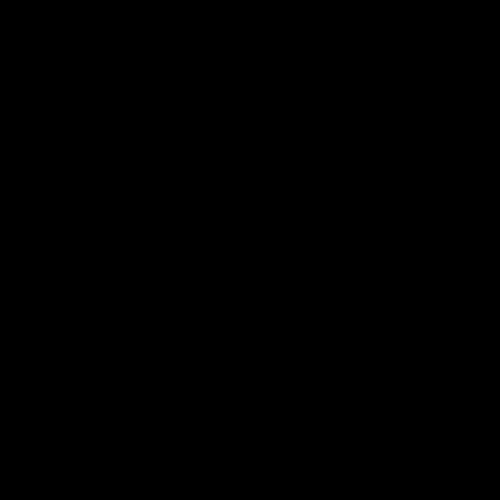
Figura 26. Correlograma
3.4.1.7. Gráfico
Texturizado
O gráfico texturizado
é útil na representação de dados unidimensionais, sendo uma tentativa de mostrar
todos os pontos individualmente. Para isso é necessário que os pontos sejam
deslocados verticalmente de forma parcialmente randômica e parcialmente
definida, o que é feito da seguinte forma. Se existirem 100 ocorrências de um
dado valor no conjunto de dados, existirá no gráfico 100 pontos para o dado
valor no eixo horizontal, onde cada um deles estará localizado num segmento de
tamanho 1/100 do eixo vertical. O ponto exato em que o ponto se localizará
dentro do segmento que lhe cabe, será atribuído randomicamente. A Figura 27
mostra um exemplo do gráfico Texturizado.
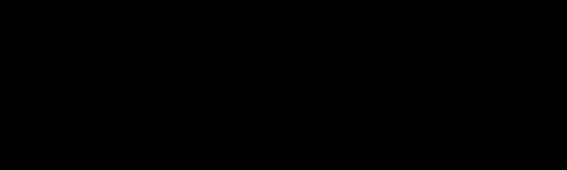
Figura 27. Gráfico Texturizado
6.1.8 Gráfico da
Função de Distribuição Acumulada
NetBook também é capaz de criar o gráfico da função de
distribuição acumulada
![]()
de forma simples e direta, sem que o usuário
precise criar um conjunto de dados específico para ser usado pelo gráfico
escada.
Para gerá-lo, o usuário deve
escolher a coluna do arquivo de entrada será usada, o título e o nome dos eixos
e a presença ou não da legenda, tooltips e linhas de grade. A Figura 28
mostra um exemplo desse gráfico gerado com os valores padrões para o título e o
nome dos eixos.
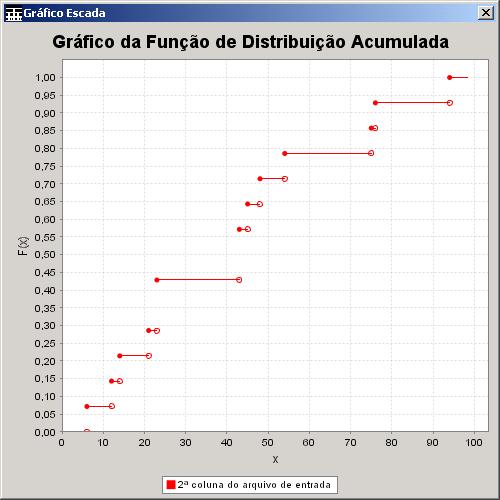
Figura 28. Gráfico da Função de Distribuição Acumulada
3.4.1.9 CD-Plot
O gráfico da
distribuição complementar em eixos logaritmos é bastante útil para estimar o
parâmetro ![]() de uma distribuição de Pareto, como explicado
na seção 3.1.5.3.
de uma distribuição de Pareto, como explicado
na seção 3.1.5.3.
Para gerá-lo, o usuário deve
escolher a coluna do arquivo de entrada será usada, o título e o nome dos eixos
e a presença ou não da legenda, tooltips e linhas de grade. A Figura 29
mostra um exemplo desse gráfico gerado com os valores padrões para o título e o
nome dos eixos.
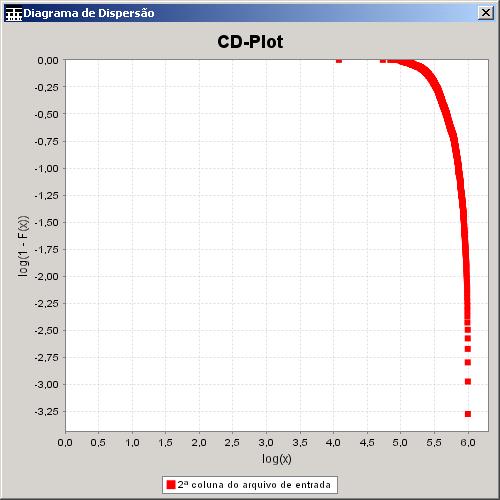
Figura 29. CD-Plot
6.4.2. Gráficos
Gerados a Partir de uma Função
Os gráficos de funções
podem ser gerados através da opção Plotar função, também do menu Gráficos,
ou utilizando as teclas de atalho Ctrl + F.
Como na geração de um gráfico de
dados, uma janela com botões representando tipos de gráficos
se abrirá para permitir a escolha do usuário.
O gráfico de funções lineares e
quadráticas, por se tratarem de funções mais comumente usadas, pode ser gerado
através do primeiro e segundo botão respectivamente. Nesses casos o usuário só
precisará digitar os parâmetros das funções nos campos indicados e escolher o
menor e o maior valor de ![]() . A Figura 30 mostra a geração do gráfico de uma função
linear e a Figura 31 mostra a geração do gráfico de uma função quadrática.
. A Figura 30 mostra a geração do gráfico de uma função
linear e a Figura 31 mostra a geração do gráfico de uma função quadrática.
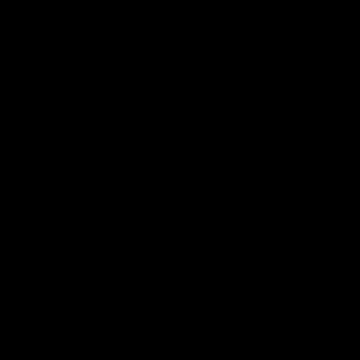
Figura 30. Geração de um gráfico de função linear
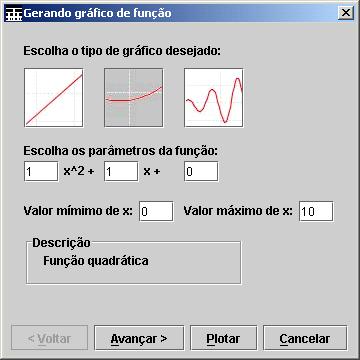
Figura 31. Geração de um gráfico de função quadrática
O terceiro botão dessa janela deve
ser usado quando o gráfico desejado for de uma função que nem seja linear nem
quadrática. Neste caso o usuário deve entrar com a função no lugar apropriado,
como na Figura 32, utilizando a sintaxe da Tabela 1, definida para NetBook.
Tabela 1. Sintaxe
definida para NetBook
|
X |
A função deve possuir apenas uma variável, a qual deve ser
representada por “x”. |
|
. |
A separação dos números decimais é feita com ponto. |
|
( ) |
Parênteses podem ser usados para definir a prioridade. |
|
E |
Representa o número mais próximo de |
|
PI |
Representa o número mais próximo de |
|
+ |
Representa adição. |
|
- |
Representa subtração. |
|
* |
Representa multiplicação. |
|
/ |
Representa divisão. |
|
^ |
Representa exponenciação. |
|
sqrt(x) |
Representa a raiz quadrada positiva da expressão “x”. |
|
exp(x) |
Representa a constante “E” elevada a
expressão “x”. |
|
ln(x) |
Representa o logaritmo natural da expressão “x”. |
|
log10(x) |
Representa o logaritmo na base 10 da expressão “x”. |
|
log(x, y) |
Representa o logaritmo de “x” na base “y”. |
|
abs(x) |
Representa o valor absoluto da expressão “x”. |
|
sin(x) |
Representa o seno da expressão “x”. |
|
cos(x) |
Representa o co-seno da expressão “x”. |
|
tan(x) |
Representa a tangente da expressão “x”. |
|
arcsin(x) |
Representa o arco-seno da expressão “x”. |
|
arccos(x) |
Representa o arco-co-seno da expressão “x”. |
|
arctan(x) |
Representa o arco-tangente da expressão “x”. |
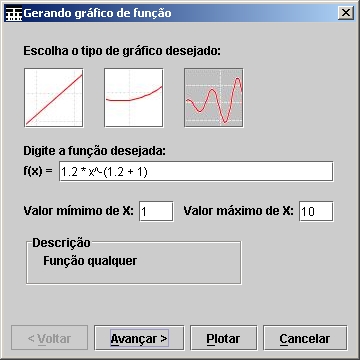
Figura 32. Geração de um gráfico de uma função qualquer
Além da função, o usuário tem de
especificar o domínio da variável ![]() .
.
Esse tipo de gráfico é útil para a
representação da função densidade de variáveis aleatórias unidimensionais
contínuas, tais como a normal, exponencial, qui-quadrado, t-Student, Pareto,
Weibull e log-normal.
A Figura 33 mostra o
gráfico da função densidade da Pareto,
![]() ,
, ![]() e
e ![]() ,
,
instanciada para ![]() e
e ![]() variando entre 1 e 10.
Neste caso, foi digitado
variando entre 1 e 10.
Neste caso, foi digitado
1.2*x^(1.2 + 1)
no campo da função, 1
no campo de valor mínimo de x e 10 no campo de valor máximo de ![]() .
.
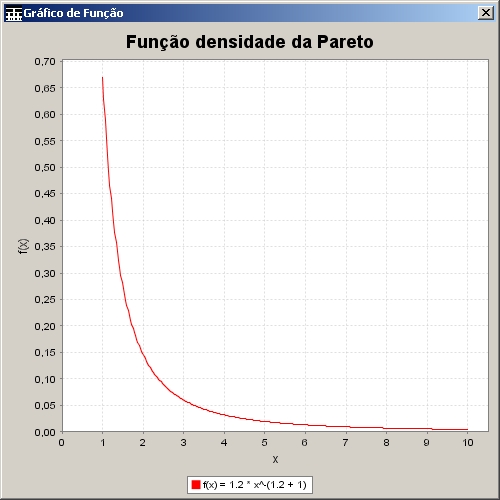
Figura 33. Gráfico da função densidade da Pareto
As duas últimas etapas da geração de
um gráfico de função (escolha dos títulos e atributos) são iguais às do
processo de geração do gráfico de um conjunto de dados.
6.3. Outros
Gráficos
O NetBook ainda não suporta a
geração de gráficos de funções que apresentam descontinuidades, como por
exemplo, o gráfico da função ![]() , com
, com ![]() variando de 0 a 10.
Isso porque o gráfico é formado a partir da interpolação de 300 pontos, cujos
valores são calculados com o auxílio de um interpretador desenvolvido para o NetBook. Caso ocorra, por exemplo, uma divisão por zero
durante o cálculo de um dos valores o interpretador retornará o valor infinity,
que é então passado para a biblioteca de gráficos usada pela ferramenta, a JfreeChart, resultando assim em uma exceção, pois a
biblioteca não suporta gráficos com valores tendendo para infinito. Para que
isso não ocorra, o NetBook mostra ao usuário a mensagem
da Figura 34.
variando de 0 a 10.
Isso porque o gráfico é formado a partir da interpolação de 300 pontos, cujos
valores são calculados com o auxílio de um interpretador desenvolvido para o NetBook. Caso ocorra, por exemplo, uma divisão por zero
durante o cálculo de um dos valores o interpretador retornará o valor infinity,
que é então passado para a biblioteca de gráficos usada pela ferramenta, a JfreeChart, resultando assim em uma exceção, pois a
biblioteca não suporta gráficos com valores tendendo para infinito. Para que
isso não ocorra, o NetBook mostra ao usuário a mensagem
da Figura 34.

Figura 34. Mensagem de erro na geração de gráficos de funções
que apresentam descontinuidades
É preciso enfatizar que o usuário só
recebe a mensagem de erro anteriormente referenciada quando o cálculo do
interpretador realmente resultar em infinito. No caso do valor estar presente
no gráfico, porém entre dois pontos quaisquer, resultará em um gráfico
mal-formado, como é o caso do exemplo da Figura 31.
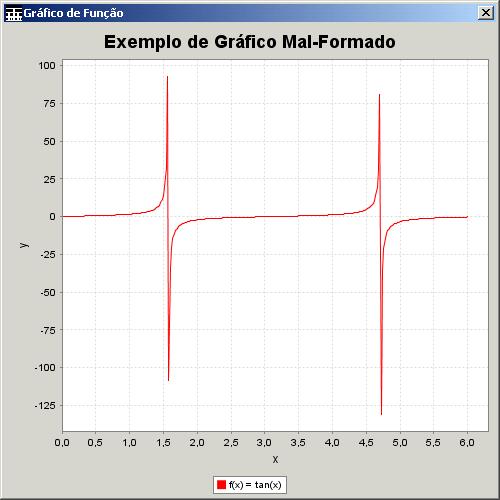
Figura 35. Exemplo de um gráfico mal-formado
7. Dúvidas,
Comentários e Sugestões
Caso alguma dúvida persista após a
leitura deste tutorial, ou caso você queira fazer algum comentário ou sugestão
a respeito do NetBook, mande um e-mail para mac@cin.ufpe.br.